cara mengunakan zoom meeting
awandroid Haiii saya awan Sesuai judul dia atas awan kali ini akan membagikan sebuah tutorial cara mengunakan zoom meeting untuk peroses belajar mengajar,
di sini awan mengangkat artikel ini untuk para Pelajar dan Para Guru karena proses Belajar Mengajar di lakukan secara Online, agar mencegah penyebaran Corona Virus Disease (COVID-19)
di sini awan mengangkat artikel ini untuk para Pelajar dan Para Guru karena proses Belajar Mengajar di lakukan secara Online, agar mencegah penyebaran Corona Virus Disease (COVID-19)
Oke Langsung Aja bagimana mengunakan aplikasi zoom meeting untuk peroses pembelajaran?Tetapi harus kawan-kawan ketahui zoom dapat di gunakan baik untuk Laptop maupun Hp.
Cara Mengunakan Zoom Cloud di HP
Sebelum kawan-kawan mengunakan zoom cloud di Laptop Ataupun Pc, pastika perangkat kawan-kawan panggilan video.
Cara memastikan perangkat kawan-kawan mendukung pangilan video cek web cam dan microphone pada laptop atau pun Hp
- langkah Pertama yaitu mengundduh aplikasi Zoom Cloud di situs resminya
- Pasang Aplikasinya yang sudah di unduh tadi hingga muncul tampilan awan seperti gambar di bawah dan pilih opsi sign in
- Setelah kawan-kawan berhasil mendaftar tugu beberapa saat hinga kawan-kawan di alihkan ke halaman awal aplikasi Zoom Cloud ini
- kawan-kawan memilih Opsi New Meeting kawan-kawan harus memasukan Meeting Id dan nama kawan-kawan, jika kawan-kawan sudah ada memiliki kelas tigal pilih Join dan masukasn id yang suda di bagikan.
- Nah begitu lah kawan-kawan cara megunakan zoom cloud di Laptop atau pc nya
Dan ini cara mengunakan Zoom Cloud dengan HP
Karena dalam Proses belajar mengajar pasti para Siswa-Siswi mempunyai HP akan lebih mudah untuk perooses pembelajarannya.
- Tahap yang Pertama Pastinya ialah Pengunduhan Plikasi Zoome Cloud nya di Play Store atau di App Store
- Setealash Pengunduhan selesai kawan-kawan lakukan seperti pada pengunaan pada Lapto dan PC yaitu memilih opsi join a jika kawan-kawan sebagi peserta pembelajaran dan masukan meeting idnya dan tampilan nama kawan-kawan.
- Jika Disini kawan-kawan sebagi Guru Atau Pembuat Pertemuan tigal ketuk Sign In mengunakan email, Facebook atau SSO
- Jika Kawan-kawan sudah berhasil melakukan pendaftaran selanjutnya kawan-kawan di bawa ke halaman utama aplikasi Zoome cloud
- kawan-kawan lssung pilih Opsi New Meeting dan lakukan beberapa pengaturan seperti Video On, da Use Personal Meeting Id Kemudian Klik Start a Meeting Untuk Memulai Pembelajaran ataupun pertemuan. untuk menambahkan peserta ataupun patisipan kawan-kawan tinggal bagikan Meeting Id
Dalam hal ini Zoome Cloud ini kawan-kawan harus ketahui yaitu seperti Alikasi ini bisa di gunakan untuk 100 peserta dalam sesinya,
sealin itu juga ada fiture shering screen memungkinkan sesua siswa atau peserta bisa saling melihat layar masing-masing saat pengunaannya,
dan Alikasi Zoome Cloud ini juga menawarkan berapa paket layanan untuk para pengunanya, ada yang geratis dan juga ada yang berbayar,
untuk paket geratis durasinya nya dibatasi maksimal 40 menit dalam sekali sesi atau perteuan.
sedangkan paket yang berbayar kawan-kawan bisa mendapatkan fiture yang lebih lengkap dan waktu tanpa batas, harga paket tersebut mulai dari 14 dolar AS.
sealin itu juga ada fiture shering screen memungkinkan sesua siswa atau peserta bisa saling melihat layar masing-masing saat pengunaannya,
dan Alikasi Zoome Cloud ini juga menawarkan berapa paket layanan untuk para pengunanya, ada yang geratis dan juga ada yang berbayar,
untuk paket geratis durasinya nya dibatasi maksimal 40 menit dalam sekali sesi atau perteuan.
sedangkan paket yang berbayar kawan-kawan bisa mendapatkan fiture yang lebih lengkap dan waktu tanpa batas, harga paket tersebut mulai dari 14 dolar AS.
Demikian kali ini yang bisa Awan bisa bagikan utuk kawan-kawan semua, mudah-mudahan bermanfaat.
Salam Dari Awan Berbagi Itu Indah




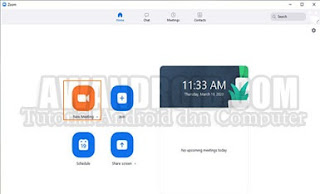


Post a Comment for "cara mengunakan zoom meeting"
Berkomentarlah dengan kata-kata yang bijak ya kawan-kawan